zipファイルをサイト上から、ダウンロードできるようになると、ユーザービリティの向上が図れます。またユーザーにファイルの配布ができるようになり、ビジネスチャンスに繋がると思います。
メディアライブラリにアップしよう。
ダッシュボードから、メディアライブラリを選択してください。
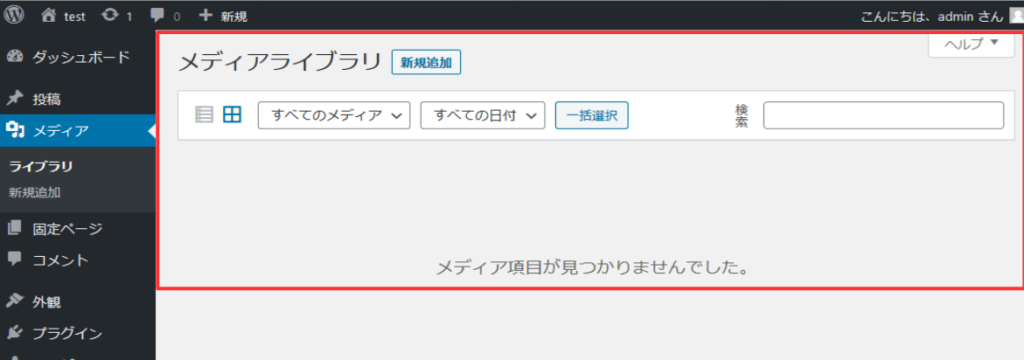
用意しておいたzipファイルを選択してアップしてください。

アップロードできたら、メディアに該当ファイルが登録されています。
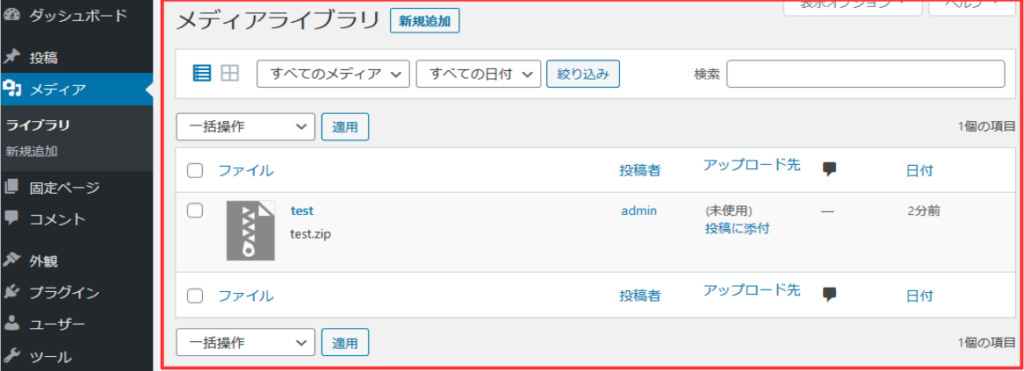
メディアを編集ボタンを押下すると、詳細の一覧をみることができます。
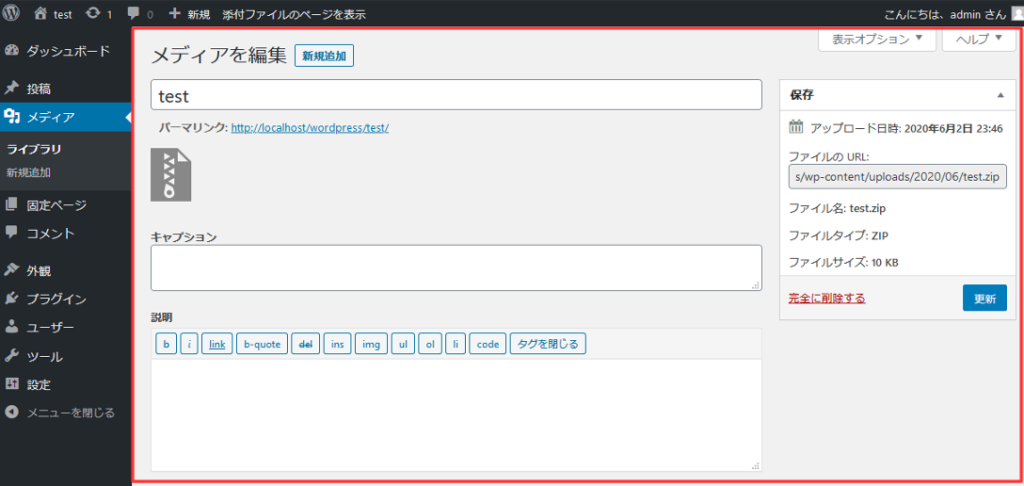
zipファイルをアップしたいページの編集画面を開き、ファイルのアイコンを選択しましょう。
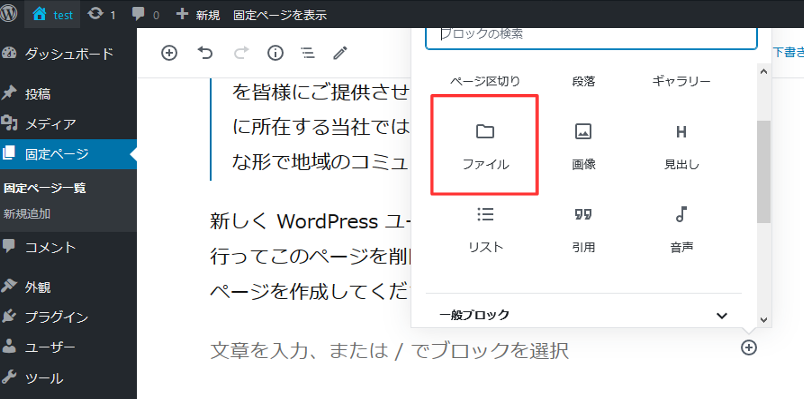
メディアライブラリを選択します。
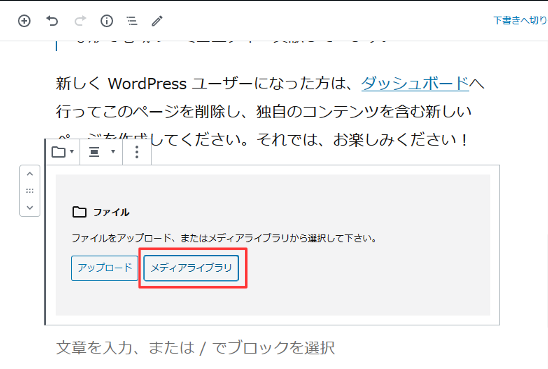
アップしたいファイルを選択しましょう。
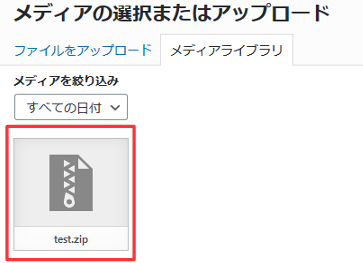
ダウンロードボタンが作成されています。
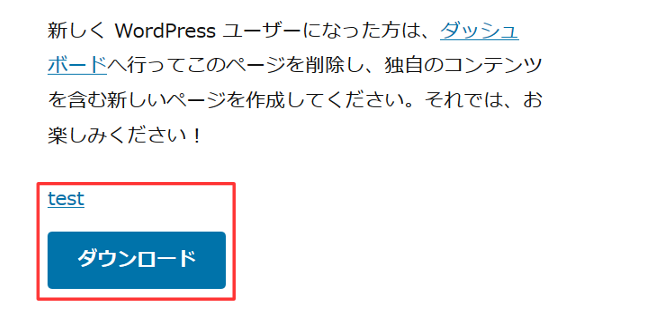
押下すると、指定したファイルがダウンロードできることが確認できます。
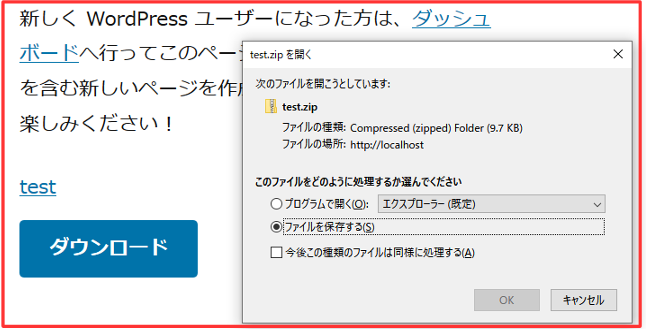
PDFファイルも同様の手順で作成することができます。
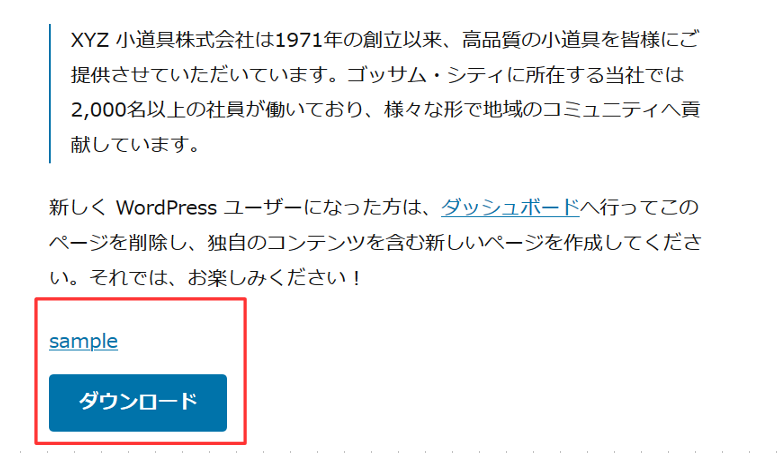
ダウンロードボタンの作成ができたら、PDFが表示できることを確認してみましょう。
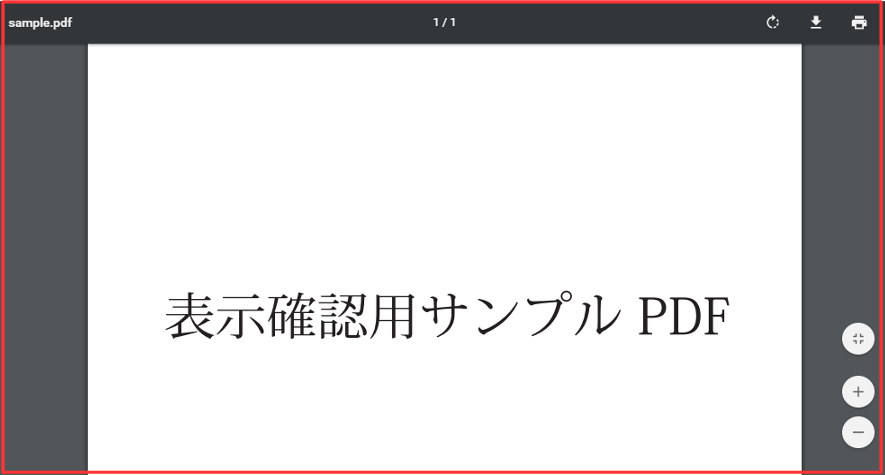
◆プラグインを導入しよう
WordPress Download Manager という便利なプラグインがあります。上記より、機能性と利便性を備えています。

URL:https://ja.wordpress.org/plugins/download-manager/
●WordPress Download Manager の設定
ウィジェットの「Downloads」を選択して、「ALL Files」から一覧画面を開きましょう。
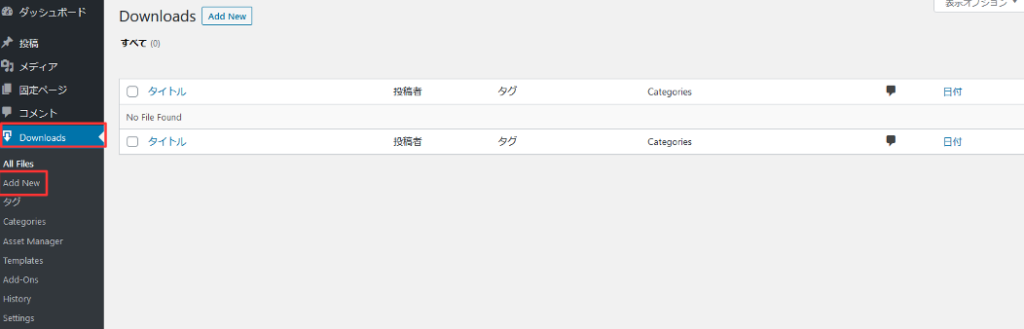
「Add New」を選択して、ファイルをアップロードしてください。
①ファイル名の記述をおこないましょう。
②対象ファイルをドラッグ&ドロップしましょう。
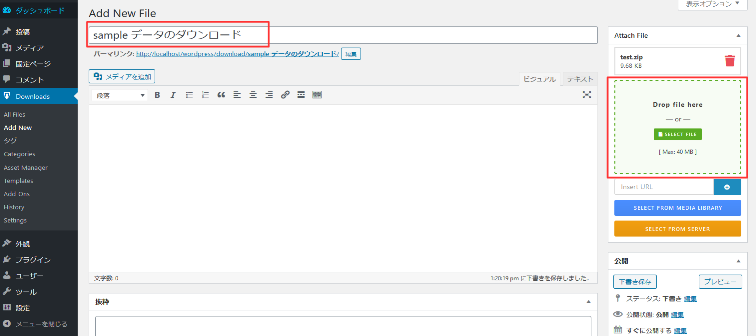
更新すると登録されます。
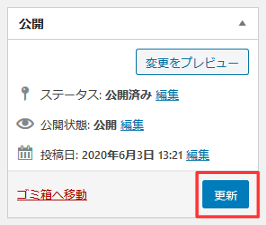
ユーザービリティ向上のためにICONを選択しましょう。
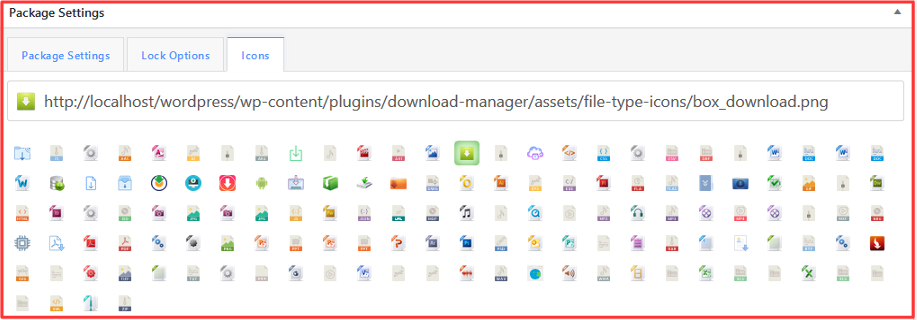
ダウンロードの詳細の設定
①「version」 バージョンの設定になります。
②「Link Label」ボタン名になります。
③「File Size」ファイルサイズになります。
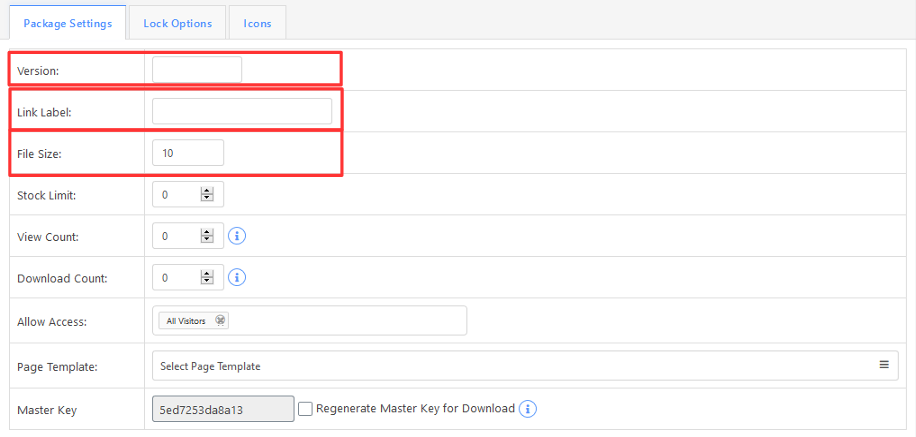
「Downloads」の「ALL Files」に移動してください。
「Short-code」をコピーしてください。
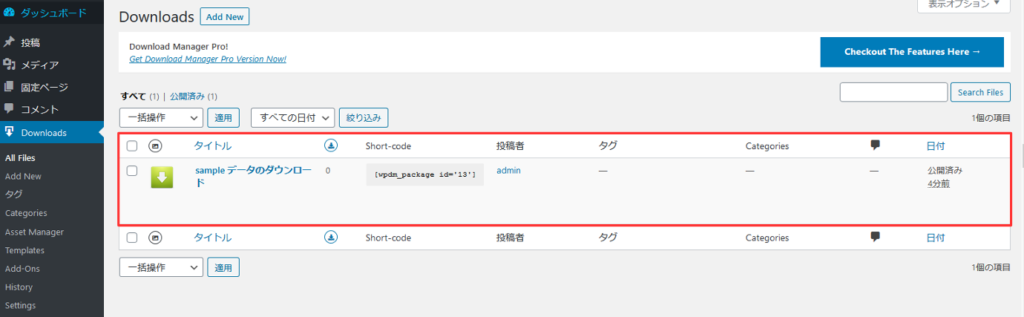
先ほど、コピーした内容を表示するページに張り付けましょう。
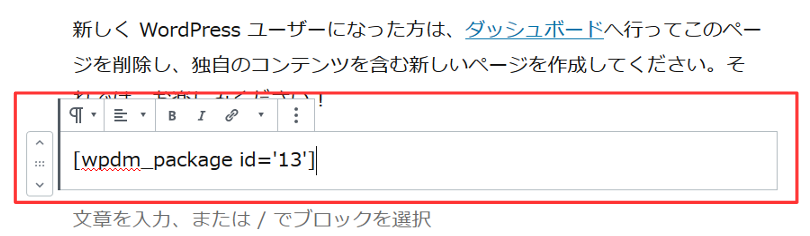
表示してみましょう。
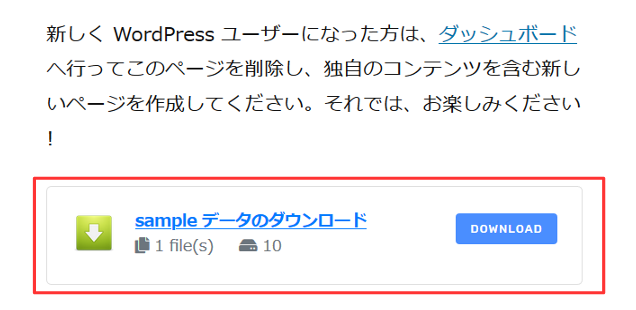
「DOWNLOAD」ボタンを押下すると、ダウンロードの処理が行えます。
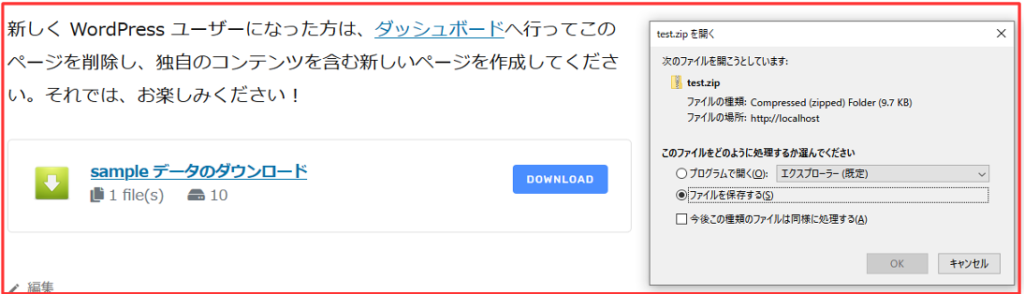
●PDFファイルの設定
PDFファイルも同様の手順で作成することができます。
各種設定をおこなってみましょう。
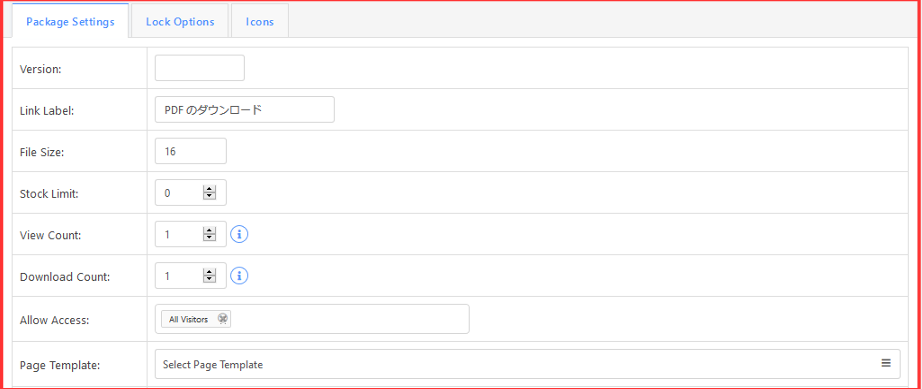
登録したら、「ALL Filse」から一覧を表示してみましょう。
「Short-code」をコピーしましょう。
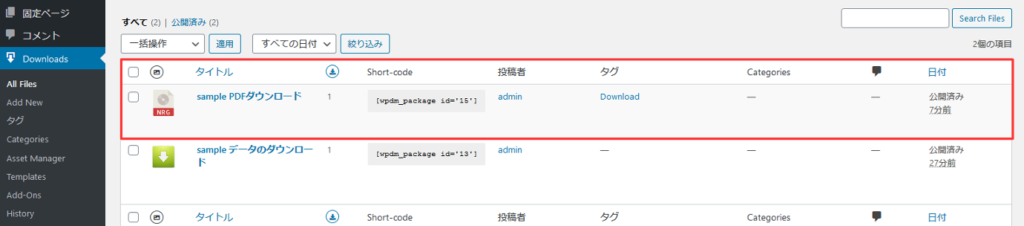
表示するページに「Short-code」を張り付けましょう。
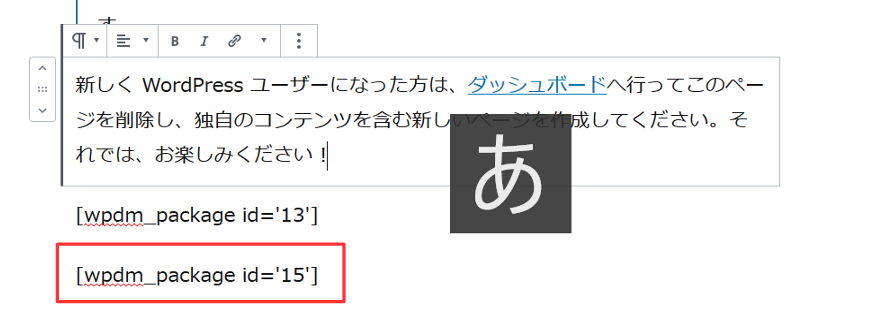
画面を表示してください。
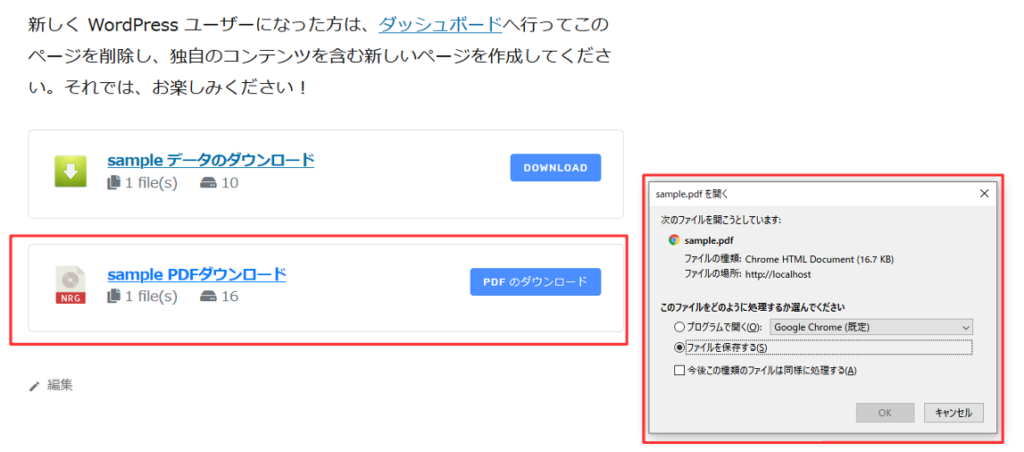
◆パスワードを設定して、任意のユーザーしかダウンロードできないようにする。
「Lock Options」からパスワードの設定を行うことができます。
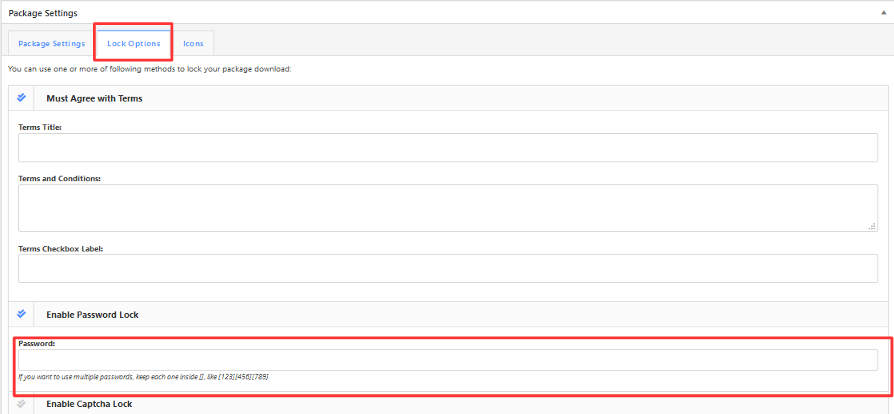
●パスワードを設定して、ダウンロードボタンを押下すると、パスワード入力画面がポップアップされます。
指定したパスワードを入力して「submit」ボタンを押下しましょう。
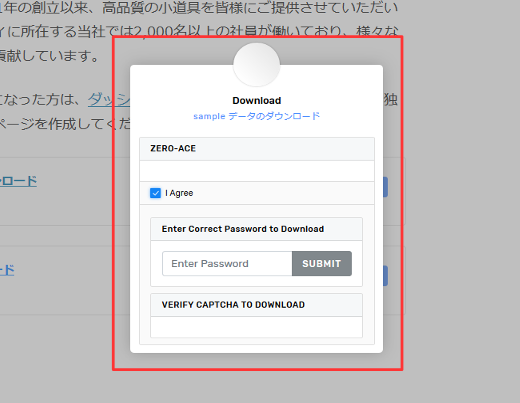
すると、ダウンロードボタンが押下できることが確認できると思います。
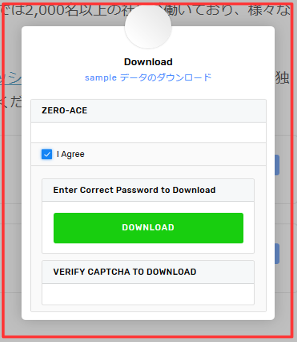
ダウンロードボタンを押して、指定ファイルをダウンロードしてみましょう。
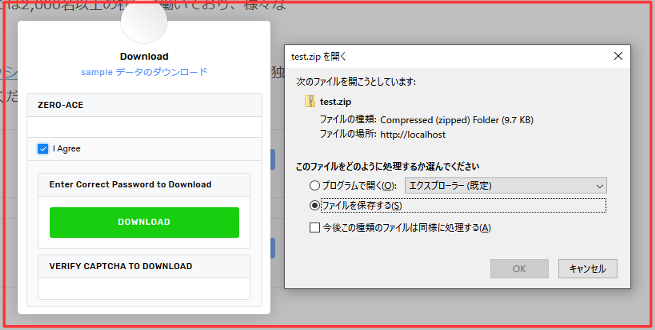
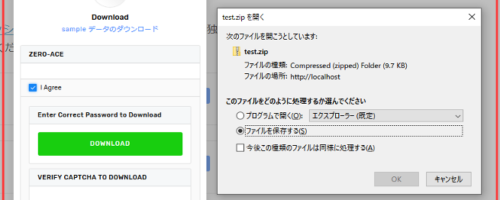
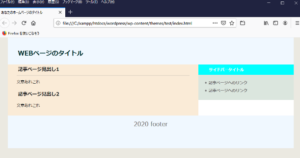
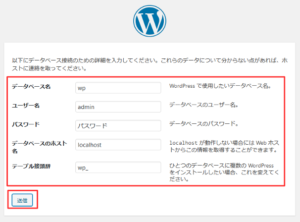
Good day 🙂
What a cool blog!
Can I scrape it and share this with my blog subscribers?
My community is about Korean 성인게시판
If you are interested, feel free to visit my group and have a look.
Thank you and Keep up the good work!